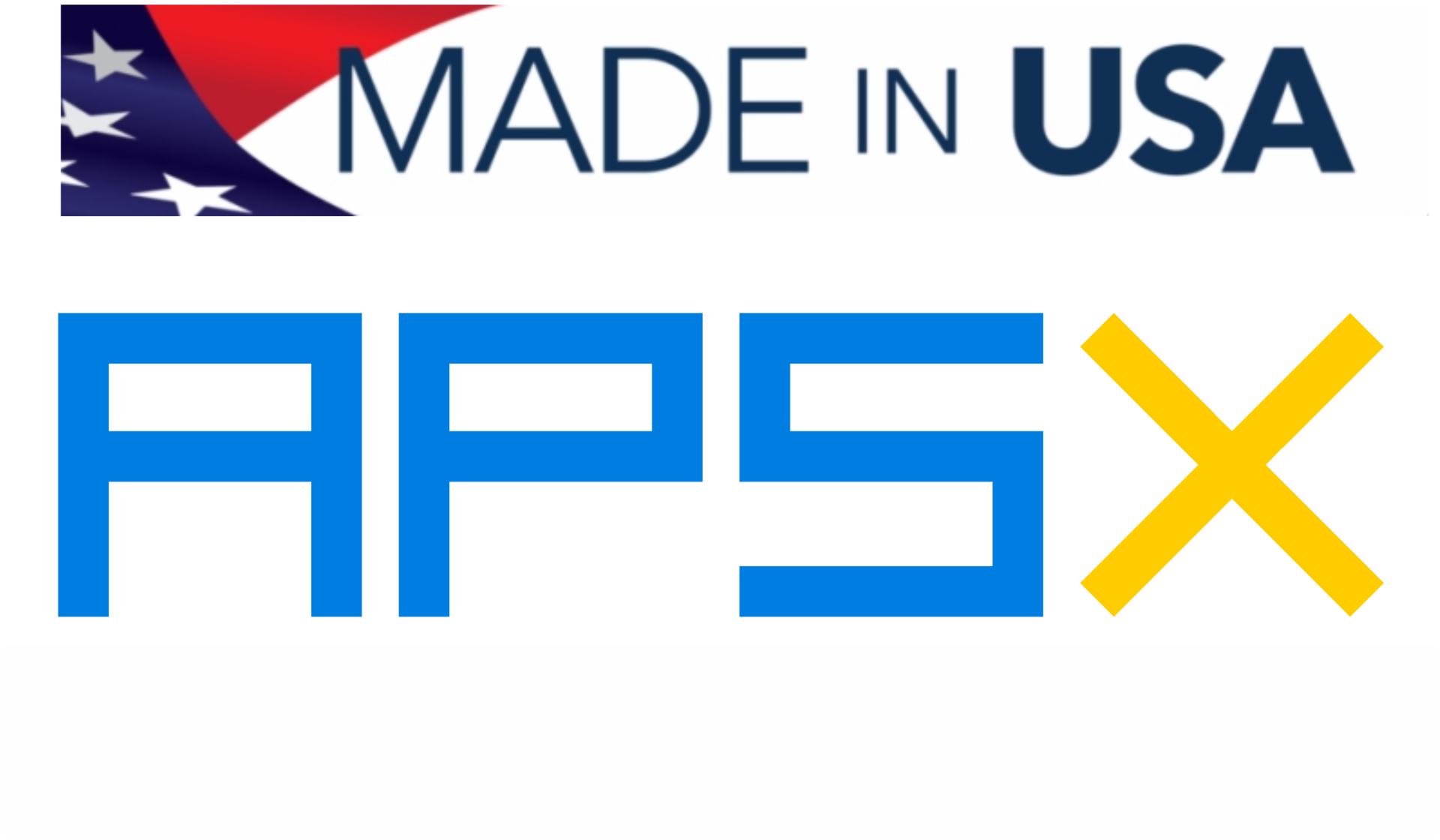Spyder CNC Software TABS Overview
 |
| -Click to Go Back |
Tabs
The user interface has a TABS set that includes tables, buttons, and digital readouts (DROs) for specific purposes. These tabs are PLOT, DRO, SETUP IMAGE, FILE, EDIT, TOOL, OFFSETS, STATUS, and HELP.
PLOT tab
The PLOT tab displays a graphic representation of the work coordinates and the toolpath in the g-code loaded. The preview lines are in white, and the toolpath as it is milled is red in color. There are preview buttons on the side: ZOOM, PERSPECTIVE, VIEW X-Y-Z, and CLEAR.
Special comments can be inserted into the G-Code file to control how the preview of AXIS behaves.
- Left mouse button to PAN the screen
- Right mouse button to ROTATE
- ZOOM+ and ZOOM- button to zoom in and out
- CLEAR to remove the machining moves
- PERS button to view the perspective view
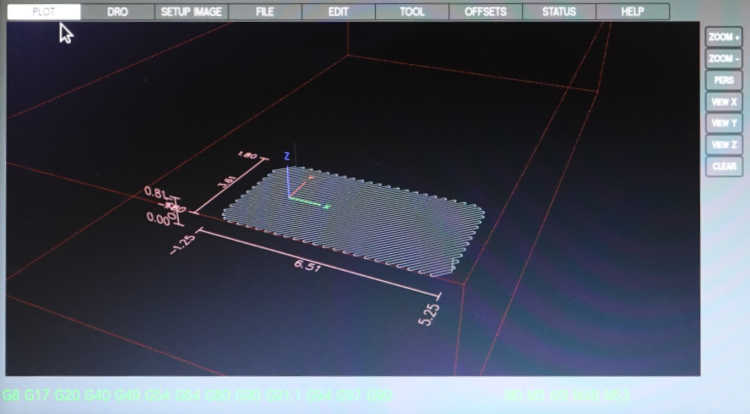
DRO tab
This tab shows detailed information in a dashboard style. For example, you can see the current unit if it is inch or mm. The work coordinates are in the first column. The active G coordinates are also on this tab. The current velocity and RPM values are on the lower-left corner. The active file location is listed in the lower right corner. Finally, the duration of the g-code is placed in the top right corner.
Special comments can be inserted into the G-Code file to control how the preview of AXIS behaves.
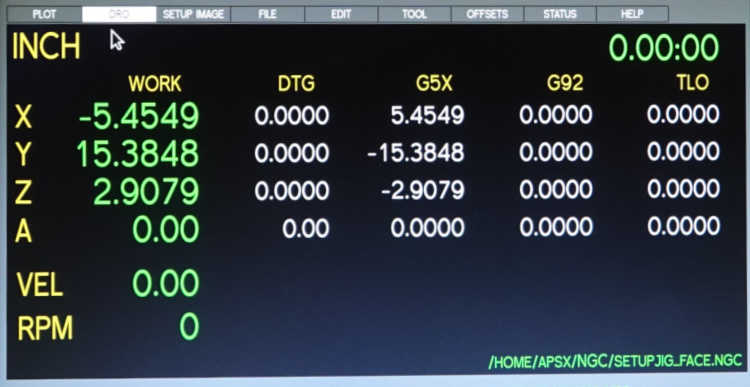
SETUP IMAGE tab
If you create and save a picture with the same file name as the g-code program, it will show it on this tab. The picture file name should have png extension (lower case) at the end. You can show the setup layout and add some critical notes to it. The idea is to make the setup process easier for you by using this cheat sheet.
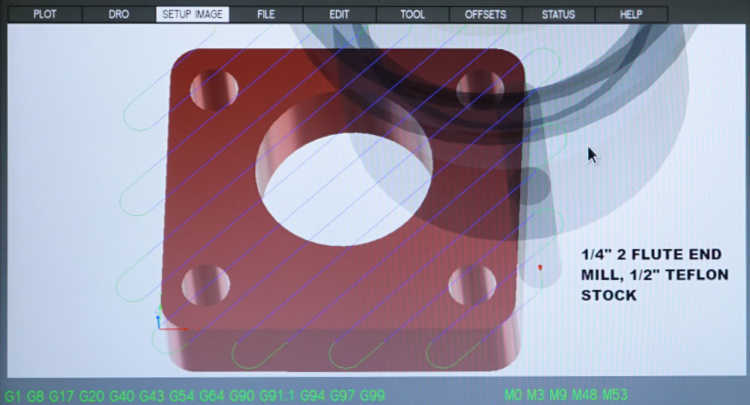
FILE tab
When you insert the USB memory stick into the control panel, it will show its content on the USB drive window's left side of this tab.
Using the COPY buttons, you can move the files to and from the hard drive window on the right. When the file is on the right side (on the hard drive window), you can double click on it or click on the LOAD G-CODE button to load it. It will show up on the g-code panel on the right side of the screen.
Click the EJECT USB button to disconnect the USB drive from the controller.
NOTE: Ejecting the USB drive helps to avoid corrupting data on the USB drive.
IMPORTANT: For software to accept and read your G-Code file, it must end with extension .ngc (lower case). Please configure your 3D design software to create all G-Code files with this extension.
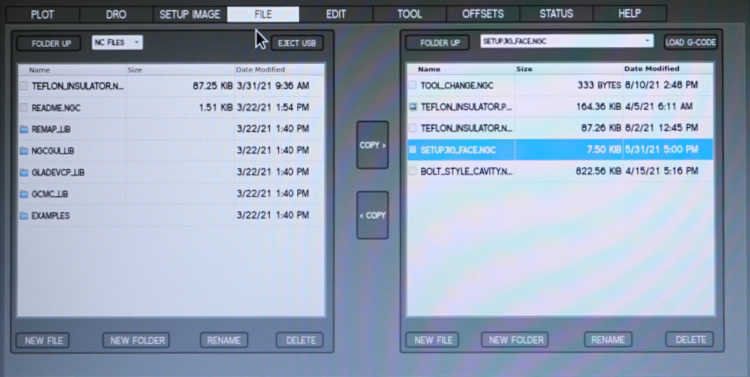
The FOLDER UP buttons on both windows can be used to navigate through the file structure.
You can use the NEW FOLDER, NEW FILE, RENAME and DELETE buttons at the bottom of the window for file management.
EDIT tab
You can edit the loaded g-code file in this tab. Then, when you make a change and save it, the loaded file will also be updated instantly. Use the FIND button to find the specific code you need to change. Then SAVE the file. Or SAVE AS a different file name.
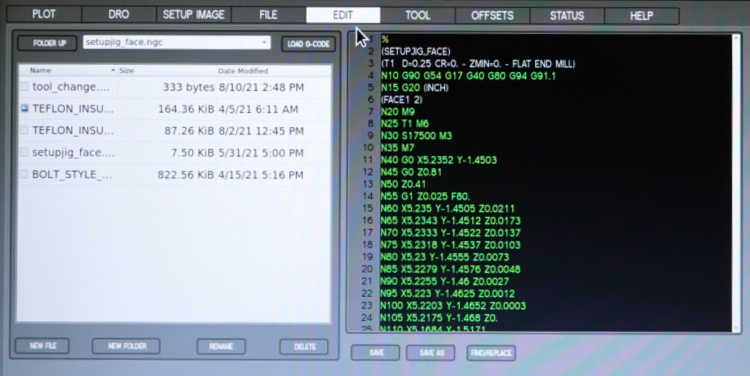
The FOLDER UP button can be used to navigate through the file structure.
You can use the NEW FOLDER, NEW FILE, RENAME and DELETE buttons at the bottom of the window for file management.
TOOL tab
The Tool tab displays the tool table. Tool Z-axis offsets allow the operator to use tools of different lengths while still programming with respect to the workpiece. When using multiple tools, the tools are different lengths, the Z offset for each particular tool should be defined. You Can switch tools quickly, without the need to set up the mill every time a tool is mounted. Each tool and holder only needs to have the z-offset value. It was described how to touch off tools in the support center. The current tool's z-offset values are in the DRO tab (TLO) for you to see at anytime.
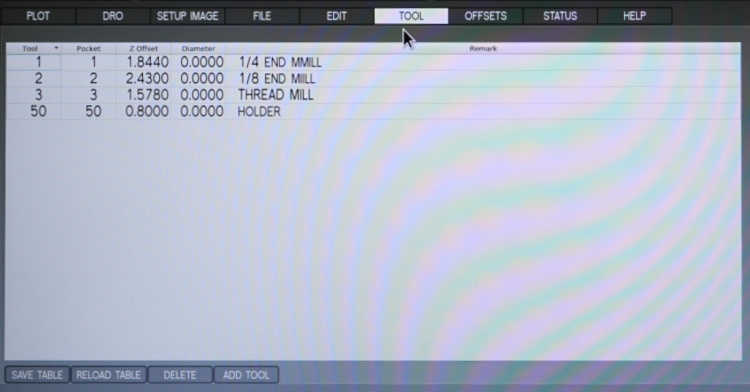
OFFSETS tab
The Offsets Table displays the current offsets for the active work coordinates. If you have different workpieces, you can use the other G5X coordinates available. The current G5X values are in the DRO tab for you to see at anytime. To alter a value in the table, mouse-click twice on the field that you’d like to edit. When you finish entering the desired new value, click Enter key on the keyboard to accept the value.
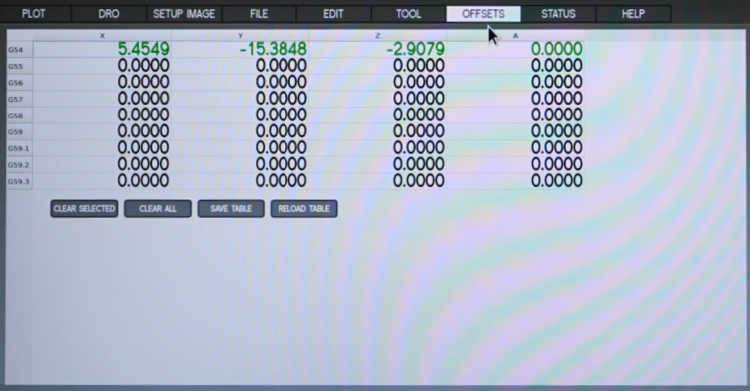
STATUS tab
The Status tab displays the list of notifications on the right side window. On the left side, there is a list of active g-codes in green color.
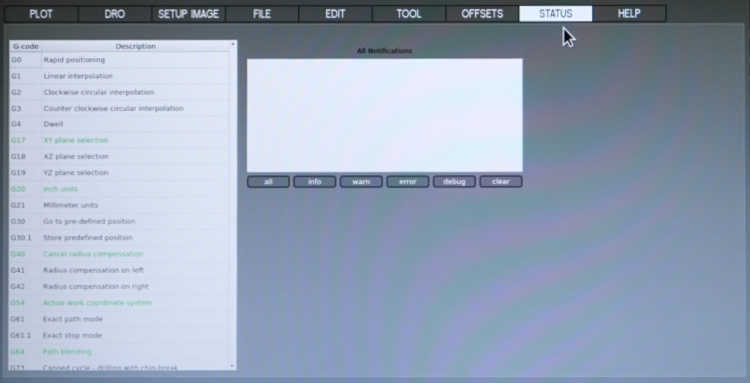
Status values can also be seen on the control panel LED display.
- 00 – OK
- 11 – Spindle overload
- 22 – Stepper motor stall
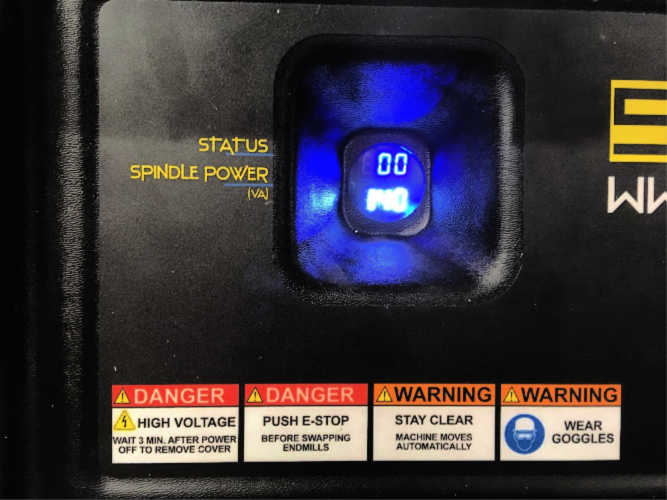
HELP tab
The Help tab displays the list of frequently used MDI commands, keyboard shortcuts for Cycle Controls and X-Y-Z coordinate layout on the machine.
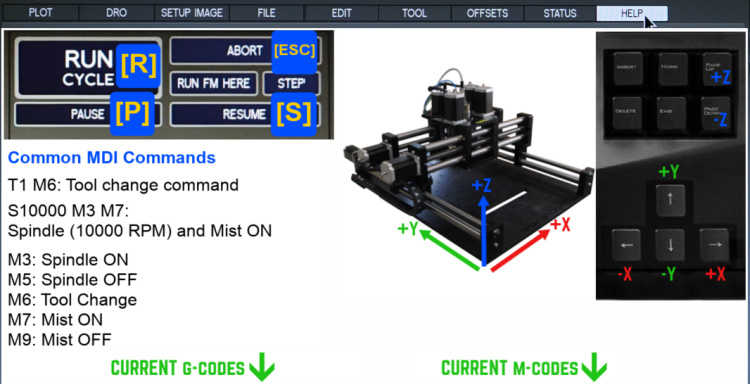
The current G-codes and M-codes are the ones actively being used on the machine.